Học online nhưng chưa có webcam, làm theo cách sau để tận dụng luôn camera của iPhone và điện thoại Android
Vì nhiều lý do khác nhau, đơn cử như vấn đề vận chuyển hàng hóa, nhiều gia đình đã không thể mua webcam phục vụ việc học online trên laptop hay PC. Trong bài viết này, các bậc phụ huynh có thể thử qua các ứng dụng giúp tận dụng camera của iPhone và điện thoại Android làm webcam, qua đó giúp việc học tập của các em học sinh không bị gián đoạn.
Cách sử dụng iPhone, smartphone Android làm webcam cho PC bằng kết nối không dây
Với kiểu kết nối không dây, bạn có thể sử dụng một ứng dụng đa nền tảng hỗ trợ iOS/ Android có tên DroidCam của nhà phát triển Dev47app để biến camera trên điện thoại của mình thành webcam. Tính năng trên phiên bản miễn phí của DroidCam được đánh giá là đủ dùng, mang lại trải nghiệm khá ổn. Do đó, bạn không nhất thiết phải nâng cấp lên phiên bản trả phí DroidCamX (giá 5 USD).
Bước 1: Tải và cài đặt DroidCam trên Google Play hoặc & App Store. Người dùng tiếp tục tải thêm ứng dụng DroidCam Client trên PC bạn tải về từ trang chủ của DroidCam tại https://www.dev47apps.com/droidcam/windows /. Sau khi cả hai được cài đặt, hãy đảm bảo rằng máy tính và điện thoại của bạn đang sử dụng cùng một mạng Wi-Fi.
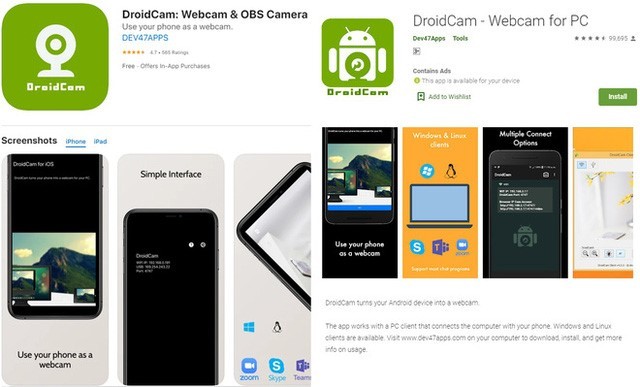
DroidCam là ứng dụng đa nền tảng hỗ trợ iOS/ Android có tên DroidCam để biến camera trên điện thoại thành webcam
Bước 2: Khởi chạy DroidCam trên điện thoại, đồng thời khởi chạy DroidCam Client trên máy tính, bằng cách click vào biểu tượng shortcut ở màn hình desktop.
Bước 3: Lúc này ứng dụng DroidCam trên smartphone sẽ hiển thị địa chỉ IP của thiết bị ở mục WIFI IP (VD 192.168.0.200). Trong khi đó, ứng dụng PC của DroidCam sẽ hiển thị ô kết nối (Connect). Tiến hành nhập địa chỉ IP của smartphone (đã hiển thị ở mục Wifi IP trên ứng dụng điện thoại).
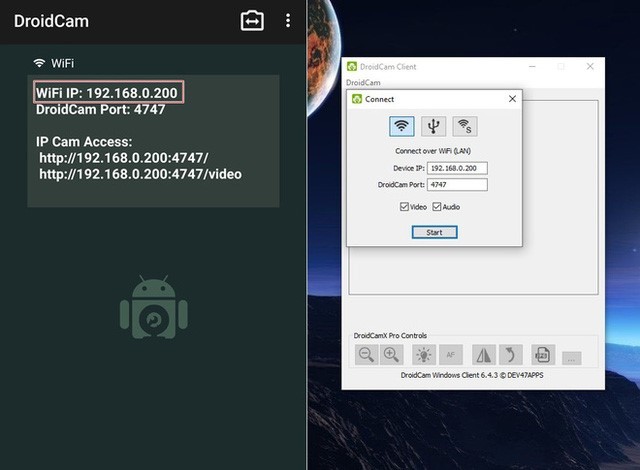
Gõ địa chỉ IP (VD: 192.168.0.200) đã hiện ở phần Wifi IP trên DroidCam điện thoại vào ô Device IP trên Droidcam bản PC. Phần DroidCam Port để mặc định là 4747.
Bước 4: Sau khi nhập xong IP, bấm Start để ứng dụng DroidCam trên PC và smartphone kết nối và đồng bộ với nhau.
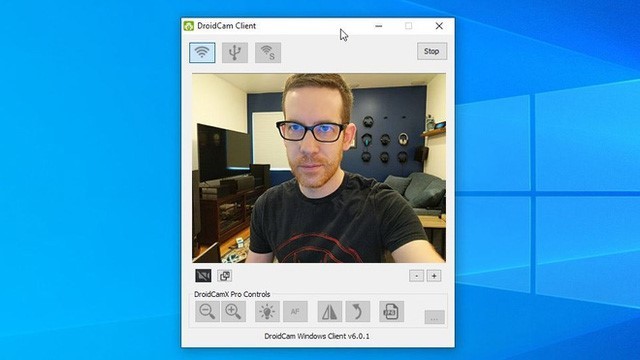
Khi kết nối thành công, hình ảnh thu được từ camera trước / sau trên điện thoại sẽ hiển thị ở màn hình preview của ứng dụng, cho thấy ứng dụng đã hoạt động bình thường.
Cách sử dụng iPhone, smartphone Android làm webcam cho PC qua kết nối bằng dây cáp USB
Việc kết nối qua dây USB mang lại nhiều ưu điểm hơn về độ ổn định, tốc độ truyền dẫn, chất lượng hình ảnh so với kiểu kết nối không dây, vốn có thể gặp nhiều vấn đề nếu sóng Wifi không ổn định hoặc không đủ nhanh.
Trong bài viết này, bạn có thể thử trải nghiệm ứng dụng mới ra mắt gần đây và được đánh giá khá tốt là Camo. Theo đó, phiên bản miễn phí của Camo (do hãng Reicubate phát triển) có trải nghiệm sử dụng khá tốt và nhiều tính năng tùy biến đa dạng hơn hẳn so với các ứng dụng khác như DroidCam.
Cần lưu ý, ứng dụng này chỉ hỗ trợ kết nối qua dây cáp Lighting to USB (với thiết bị iOS) hoặc cáp Type C / Micro USB to USB (với thiết bị Android) để kết nối với PC/Mac. Tuy nhiên, cách cài đặt Camo cũng khá tương tự như DroidCam.
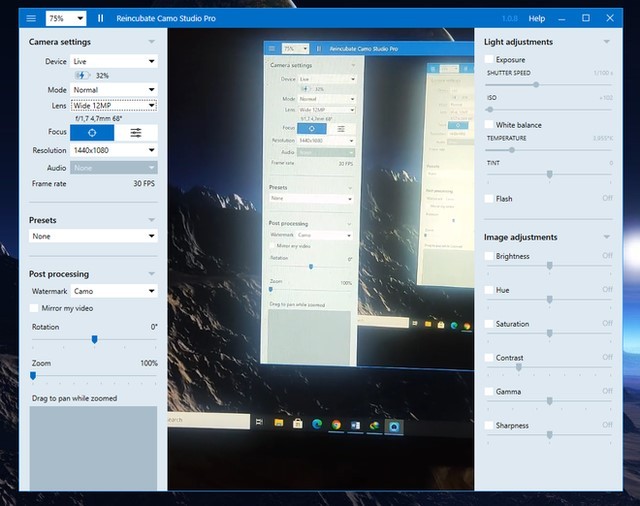
Giao diện ứng dụng Camo Studio trên PC, với rất nhiều tùy chọn về độ phân giải, tùy chỉnh ánh sáng, màu sắc, độ tương phản
Bước 1: Đầu tiên, hãy cài sẵn ứng dụng Camo — webcam for Mac and PC bằng cách tìm kiếm trên Google Play / AppStore. Sau đó, cài đặt thêm Camo Studio – phiên bản trên PC/MAC của Camo theo đường dẫn sau https://reincubate.com/camo/downloads/ .
Bước 2: Sau khi cài đặt xong ứng dụng, cắm cáp sạc vào smartphone và kết nối với PC/Mac.
Bước 3: Khởi chạy ứng dụng Camo Studio trên PC/Mac, sau đó khởi chạy ứng dụng Camo trên smartphone. Lúc này Camo Studio sẽ tự động nhận diện và kết nối với camera trên smartphone để hiển thị thành webcam, người dùng không cần phải làm thêm bất kỳ bước nào.
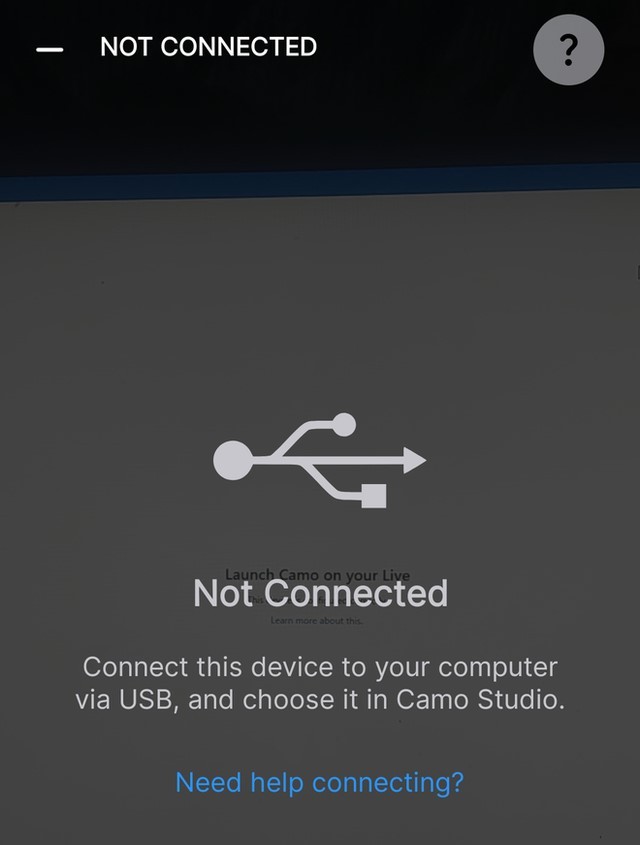
Trong trường hợp ứng dụng Camo trên smartphone không nhận diện được, nhà phát triển khuyến cáo người dùng nên thử rút ra và cắm lại cáp USB.
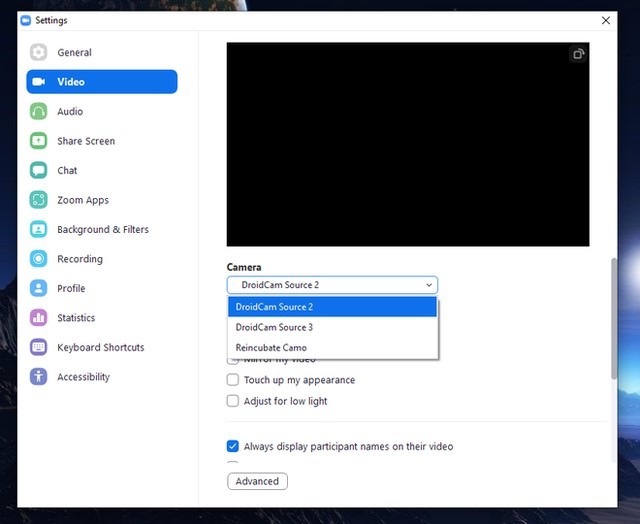
Sau khi ‘giả lập’ webcam thành công, camera của điện thoại sẽ hiển thị dưới tên gọi của phần mềm ‘giả lập’ webcam. Người dùng có thể sử dụng luôn trong các phần mềm hội họp online như Zoom, Google Meet, Microsoft Teams mà không cần tùy chỉnh thêm.
Cần lưu ý, người dùng Android cần phải kích hoạt chức năng Developer Options (Tùy chọn nhà phát triển), và bật tùy chọn “Gỡ lỗi USB” (USB Debugging) mới có thể sử dụng được ứng dụng Camo. Vào Cài đặt > Thông tin > Thông tin phần mềm > Thông tin thêm, và nhấp 7 lần vào vào dòng Số bản dựng để kích hoạt Developer Options.
Sau đó quay trở lại Cài đặt> Hệ thống, bạn sẽ thấy mục Tùy chọn nhà phát triển. Tiếp tục truy cập vào đây để bật tùy chọn “gỡ lỗi USB”. Hướng dẫn này được thực hiện trên điện thoại Vsmart, nếu bạn sử dụng khác phiên bản hệ điều hành hoặc smartphone của hãng khác, cách làm cũng sẽ gần tương tự.
Tuy nhiên đây chỉ là giải pháp tạm thời, vì nếu dùng điện thoại làm webcam thì rất bất tiện và máy sẽ bị nóng
NẾU BẠN THẤY KHÓ HOẶC LƯỜI LÀM THÌ HÃY QUA TMOBILE368 SẮM NGAY CHO MÌNH 1 EM WEBCAM GIÁ RẺ THÔI NÀO

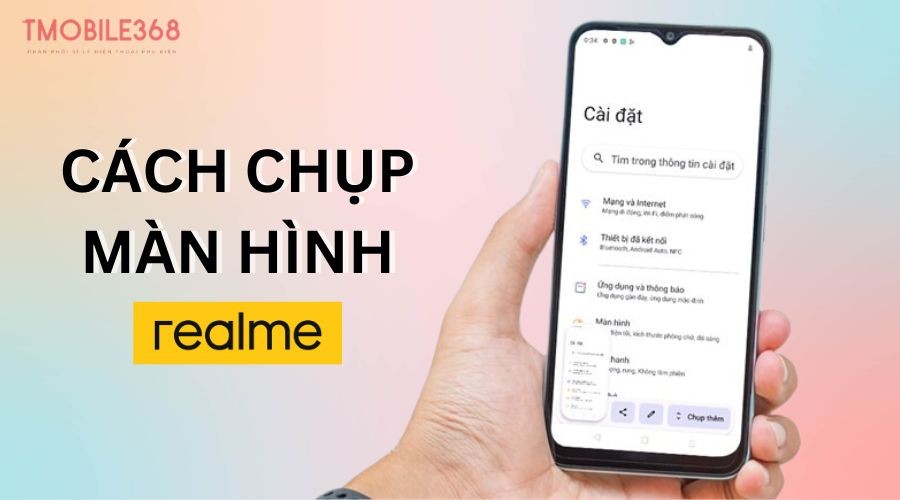
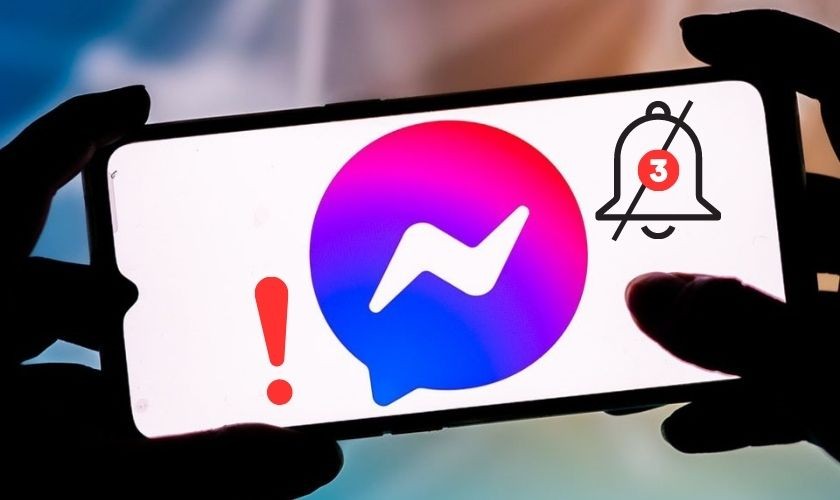
![[REVIEW] Đánh giá Redmi K60 Ultra có thực sự tốt như lời đồn?](https://tmobile368.com/wp-content/uploads/2023/09/review-danh-gia-redmi-k60-ultra.webp)








