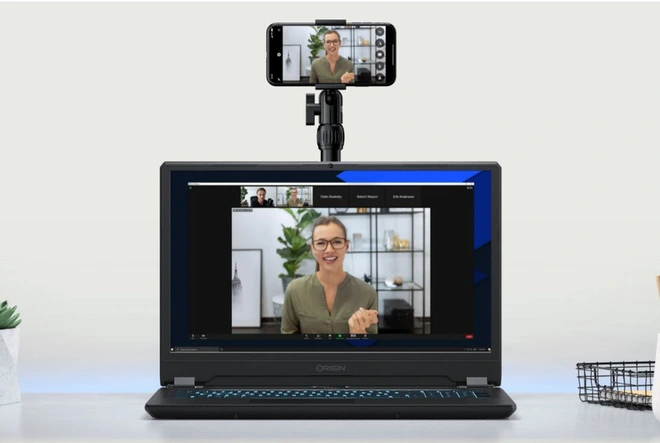Để tham gia các buổi họp hoặc các lớp học trực tuyến đòi hỏi máy tính của người dùng phải có webcam để hiển thị video của chính mình. Nhưng vấn đề đặt ra là không phải lúc nào máy tính của bạn cũng có sẵn webcam để sử dụng, đặc biệt với những chiếc máy tính để bàn, hoặc chất lượng webcam đủ tốt để hiển thị hình ảnh chất lượng cao.
Bài viết dưới đây, Tmobile368 sẽ hướng dẫn bạn cách thức biến smartphone trở thành webcam cho chính máy để học và làm việc trực tuyến.
Tại sao nên sử dụng smartphone làm webcam cho máy tính?
- Không phải lúc nào máy tính cũng có sẵn webcam: webcam thường sẽ được tích hợp sẵn trên laptop, tuy nhiên, với máy tính bàn, người dùng cần phải bỏ tiền ra để mua kèm theo webcam để cắm vào máy nếu muốn sử dụng. Việc dùng smartphone để làm webcam cho máy tính sẽ giúp người dùng máy tính bàn tiết kiệm được một khoản chi phí để mua thêm webcam.
- Chất lượng hình ảnh từ camera trên smartphone tốt hơn so với webcam: webcam tích hợp sẵn trên laptop thường có độ phân giải chỉ ở mức HD và có chất lượng chỉ ở mức chấp nhận được. Việc sử dụng camera trên smartphone để làm webcam sẽ cho chất lượng hình ảnh tốt hơn so với webcam thông thường.Ngoài ra, sử dụng đèn flash trên smartphone có thể giúp hình ảnh xuất hiện trên webcam trở nên rõ ràng hơn nếu ánh sáng ở môi trường xung quanh quá yếu.
- Góc quay đa dạng hơn: với webcam tích hợp vào laptop, người dùng sẽ phải chấp nhận cố định ở một góc quay khi sử dụng. Điều này sẽ rất bất tiện nếu bạn ngửa màn hình laptop lên quá cao để gõ bàn phím sẽ làm thay đổi góc quay của webcam, khiến gương mặt của bạn không còn được xuất hiện trên màn hình.
Cách kết nối Camera điện thoại với máy tính để làm Webcam
Bước 1
Đầu tiên, bạn tải ứng dụng DroidCam về điện thoại của mình.
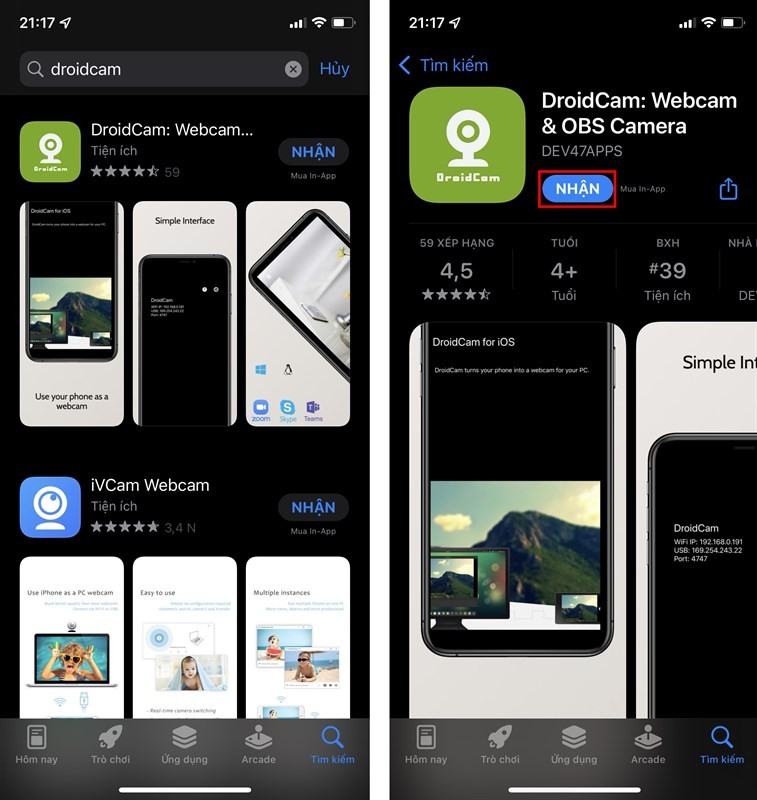
Bước 2.
Tiếp theo, bạn tải DroidCam cho máy tính của mình theo link bên dưới, tiến hành cài đặt.
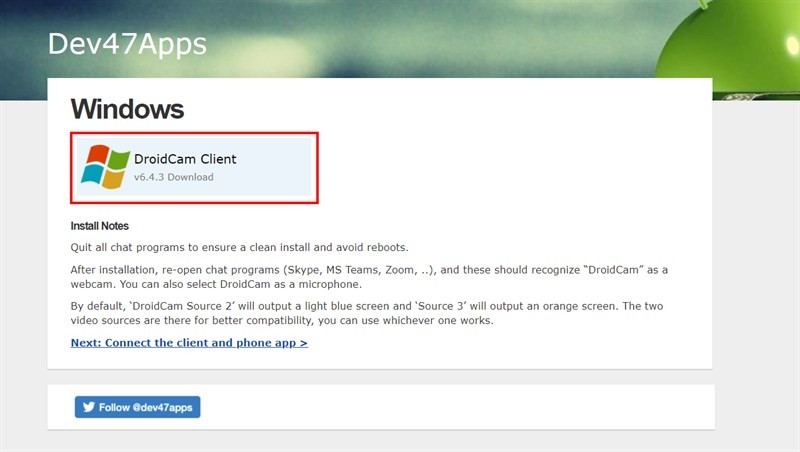
Bước 3
Mở ứng dụng DroidCam trên điện thoại lên, kết nối cùng một mạng Wi-Fi với máy tính. Bạn cấp quyền truy cập Camera và Micro cho ứng dụng, sau đó, bạn sẽ có địa chỉ WiFi IP và Port.
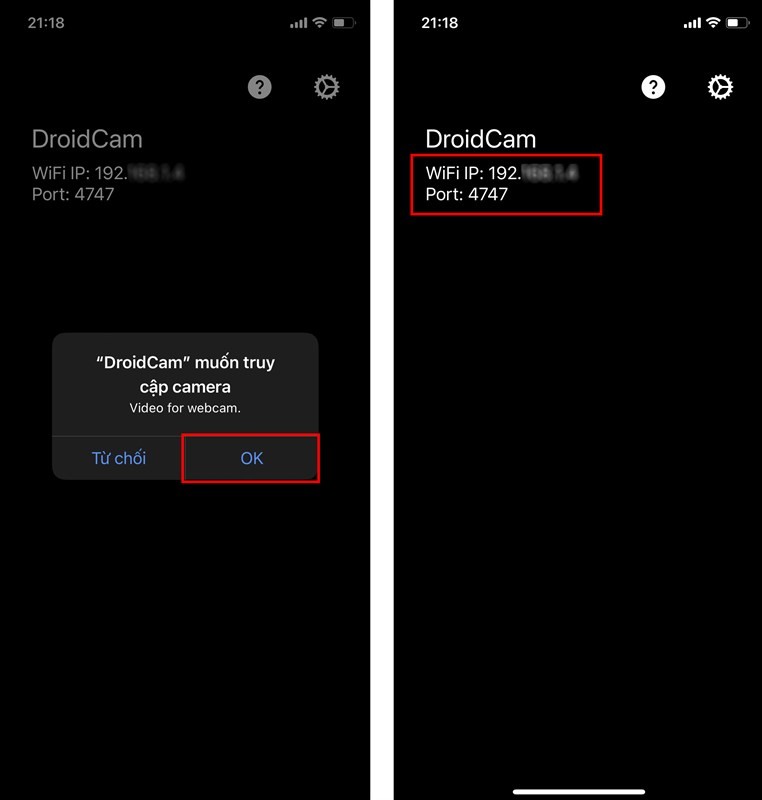
Bước 4
Mở DroidCam trên máy tính, bạn nhập thông tin Device IP và DroidCam Port trên điện thoại, chọn Video và Audio. Nhấn Start.
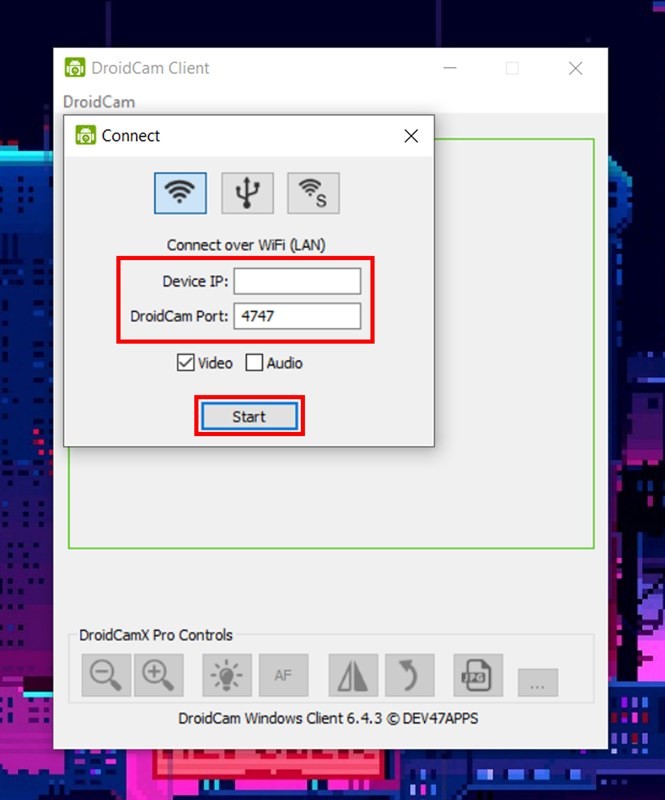
Bước 5
Giờ thì bạn đã kết nối Camera điện thoại với máy tính thành công rồi đấy!
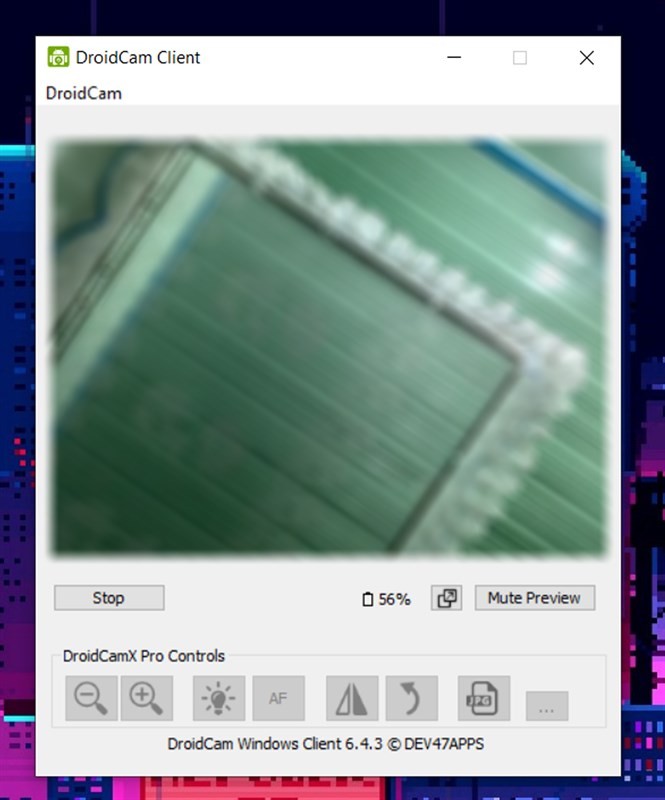
Bước 6
Để dùng Webcam của DroidCam trên Zoom, Messenger, Zalo… thì bạn vào Cài đặt > Cài đặt cuộc gọi của những ứng dụng này, chọn nguồn Camera là Droidcam Source 2 hoặc Droidcam Source 3 và Đầu vào âm thanh (Micro) là Droidcam Virtual Audio.
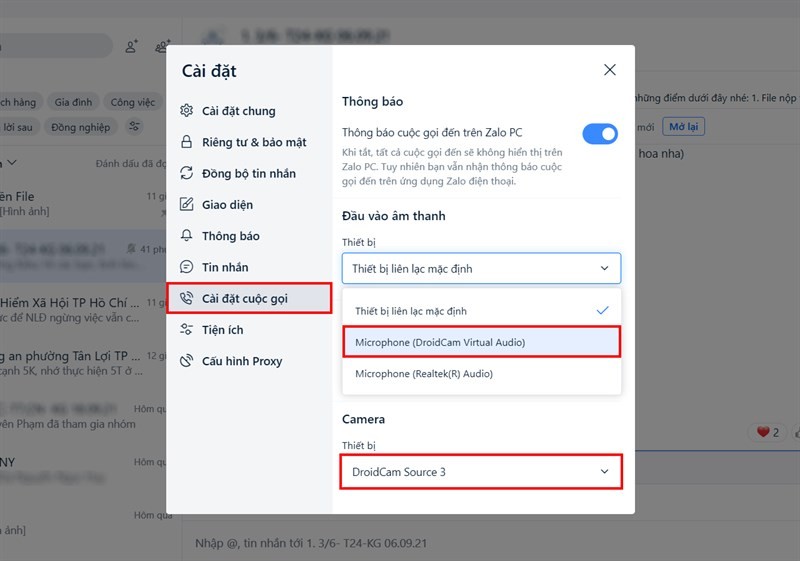
Chúc các bạn thành công. Nếu thấy hay, đừng quên để lại 1 like và share cho mình nhé. Rất cảm ơn các bạn đã xem bài viết. Hẹn gặp lại các bài vào những bài viết tiếp theo nhé
Xem thêm bài viết khác của Tmobile368:
So sánh chất lượng video tạo ra bởi Gopro Hero 11 vs Dji Action 3
Đã đến lúc GOPRO phải lo lắng về DJI Osmo Action 3?